iGoogle
ကၽြန္ေတာ္အရင္က အင္တာနက္သံုးရင္ ရွာရေဖြရတဲ့အလုပ္ သိပ္ကို အခ်ိန္ေပးရတယ္..။ Cyber Cafe' ကေန အသံုးျပဳတဲ့အခ်ိန္ေတြမွာ ပိုဆိုးပါတယ္..။ စရိတ္စက အလြန္အကၽြံေထာင္းပါတယ္..။ အိပ္ထဲပိုက္ဆံ အျပည္႕ထည္႕ထားႏိုင္ရင္ေတာ့ မဆိုးဘူးေပါ့ေလ..။ ရသေလာက္ အခိ်န္ကေလး ကိုယ္လိုခ်င္တဲ့ သတင္းအခ်က္အလက္ေတြ ရွာရေဖြရတာ ထိေရာက္တဲ့နည္းလမ္းေတြ သံုးတာ ပိုေကာင္းတာေပါ့..။ ကၽြန္ေတာ္ အဲဒီနည္းလမ္းေတြ သံုးတယ္..။
အရင္တုန္းက Google Alert Service ကို သံုးထားပါတယ္..။ ကိုယ္လိုခ်င္တဲ့ Keyword ေတြနဲ႕ရွာခိုင္းၿပီး g-Mail ထဲကို ပို႕ထားေပးလိုက္တာပါ..။ လုပ္တဲ့နည္းကလည္း ေတာ္ေတာ္လြယ္ပါတယ္..။ ဒီလင့္မွာ ကလစ္ႏွိပ္ၿပီး လုပ္ရင္ Alert Service ကို ေရာက္ပါတယ္..။ အဲဒီကေန ကိုယ့္ရဲ႕ Google Account နဲ႕ Log In လုပ္ၿပီး Manage လုပ္ေပးရံုပါပဲ..။ ကိုယ္လိုခ်င္တဲ့ သတင္းအခ်က္က Blog, News, Web, Group, Comprehensive ဆိုၿပီး ေရြးထားေပးလို႕ ရပါတယ္..။ ကိုက Technology ဆိုတဲ့ Keyword ကို News လို႕ေရြးထားရင္ Technology စာလံုးပါတဲ့ News Session က စာေတြ အကုန္ ကိုယ့္ဆီကို ပို႕ေပးပါလိမ့္မယ္..။ ဒါက တစ္နည္းေပါ့..။
ေနာက္တစ္နည္းက iGoogle နဲ႕ သံုးတာ..။ iGoogle က်ေတာ့ ကိုယ္လိုခ်င္တာေတြကို ကိုယ့္ဟာကိုယ္ စာမ်က္ႏွာသီးသန္႕တစ္ခုအေနနဲ႕ google.com မွာ ယူထားတာမ်ိဳးပါ..။ မ်ားေသာအားျဖင့္ မစိမ္းဘူးလို႕ ထင္ပါတယ္..။ Google ဟာ အခ်ိန္အကုန္အက် သက္သာၿပီး ကိုယ္လိုခ်င္တဲ့ Information ေတြကို တစ္ေနရာတည္းမွာ ကိုယ့္စိတ္ႀကိဳက္ စုစည္းလို႕ရေအာင္ လုပ္ထားေပးတဲ့ Service ျဖစ္ပါတယ္..။
ကၽြန္ေတာ္ ဒီအသံုးခ်နည္းေလးကို အခ်ိန္လုၿပီး အင္တာနက္သံုးေနရတဲ့ ဗဟုသုတရွာေဖြသူ၊ ဗဟုသုတ ျဖန္႕ေ၀ဖို႕ ႀကိဳးစားေနတဲ့သူေတြအတြက္ လက္တို႕ခ်င္ပါတယ္..။ ပထမဆံုး လိုအပ္ခ်က္က Google Account ရွိေနဖို႕လိုပါတယ္..။ Google Account နဲ႕ g-mail တို႕ Blog တို႕ လုပ္ရပါတယ္..။ Google Account ဟာလည္း အင္တာနက္ သံုးတဲ့သူ ေတာ္ေတာ္မ်ားမ်ားမွာ ရွိၿပီးျဖစ္ပါလိမ့္မယ္..။ မရွိေသးရင္ေတာ့ Register လုပ္ဖို႕ လိုပါတယ္..။
www.google.com ကို Address Bar မွာရိုက္ၿပီး ၀င္ပါ..။
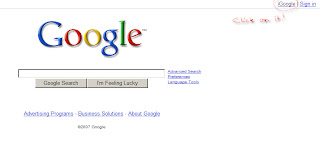 Google web site တက္လာတယ္ဆိုရင္ ညာဘက္ေထာင့္မွာ iGoogle ဆိုတာေလး ပါပါတယ္..။ အဲဒီမွာ Click လုပ္ၿပီး၀င္ပါ..။ ဒါဆိုရင္ ေအာက္က စာမ်က္ႏွာမ်ိဳး တက္လာပါလိမ့္မယ္..။
Google web site တက္လာတယ္ဆိုရင္ ညာဘက္ေထာင့္မွာ iGoogle ဆိုတာေလး ပါပါတယ္..။ အဲဒီမွာ Click လုပ္ၿပီး၀င္ပါ..။ ဒါဆိုရင္ ေအာက္က စာမ်က္ႏွာမ်ိဳး တက္လာပါလိမ့္မယ္..။

အဲဒီမွာ Make it your own ဆိုၿပီး အေပၚမွာေရးထားပါတယ္..။ အဲဒီစာေၾကာင္းရဲ႕ေအာက္မွာ Already have a page? Sign in to see your stuff ဆိုတဲ့စာသားေလးလည္း ပါပါတယ္..။ Make it your own ဆိုတာမွာ Click လုပ္ေပးပါ..။ တကယ္လို႕ Account ရွိၿပီး ျပင္ဆင္ထားၿပီးသားဆိုရင္ေတာ့ အဲဒီမွာ click လုပ္ google account မွာ Sign in လုပ္လိုက္ရင္ ကိုယ္လုပ္ထားတဲ့ page တန္းတက္လာပါလိမ့္မယ္..။ အခုေလာေလာဆယ္ေတာ့ စလုပ္တဲ့ေနရာကပဲ စတာေပါ့..။ Make it your own ဆိုတဲ့ လင့္မွာ ကလစ္လုပ္လိုက္တယ္ဆိုရင္ ေအာက္က စာမ်က္ႏွာ က်လာပါလိမ့္မယ္..။
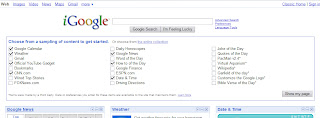
အဲဒီစာမ်က္ႏွာမွာ ကိုယ္လိုခ်င္တဲ့ Service ေတြကို Click လုပ္ပါ..။ ၿပီးရင္ Show My Page မွာ Click လုပ္ပါ..။ ဒါဆိုရင္ ကိုယ္လိုခ်င္တဲ့အရာေတြကိုပဲ စုၿပီး တစ္မ်က္ႏွာတည္းမွာ လာျပပါလိမ့္မယ္..။ ကၽြန္ေတာ္တို႕ ကိုယ္လိုခ်င္တဲ့ page design ကို ကိုယ္တိုင္ ဖန္တီးၿပီး အခ်က္အလက္ေတြကို ကိုယ္ႏွစ္သက္ရာ ေရြးခ်ယ္ၿပီး ၾကည္႕လို႕ရပါၿပီ..။
တစ္ခု သတိထားရမွာက အဲဒီျပင္ဆင္ထားတဲ့ စာမ်က္ႏွာကို ကိုယ္အဲဒီကြန္ပ်ဴတာကေန ထြက္သြားတာနဲ႕ က်န္ခဲ့မွာပါ..။ ဒါကို ဘယ္လိုသိမ္းမလဲဆိုရင္ ကိုယ့္ Google Account နဲ႕ log in လုပ္ထားစဥ္မွာ ျပင္ဆင္ထားတယ္ ဆိုရင္ေတာ့ ကုိယ့္စိတ္တိုင္းက် ျပင္ဆင္ထားတဲ့အတိုင္း အင္တာနက္ အသံုးျပဳလို႕ရတဲ့ ဘယ္ Computer မွာမဆို Google Account ကို log in လုပ္ၿပီး သံုးလို႕ရပါတယ္..။ ေအာက္က ပံုကေတာ့ ကၽြန္ေတာ့္ရဲ႕ Account လုပ္ထားပံုကို ျပထားတာပါ..။
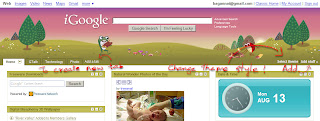
ကိုယ့္အတြက္ သီးသန္႕ သက္ဆိုင္ရာက႑ေလးေတြ ခြဲထုတ္ထားခ်င္တယ္ဆိုရင္ Tab ကေလးေတြနဲ႕ ခြဲထုတ္ထားလို႕ ရပါတယ္..။ ထည္႕ခ်င္တယ္ဆိုရင္ Add a tab မွာ Click လုပ္ပါ..။ ကိုယ္ေပးလိုက္တဲ့ Tab Name ေပၚမွာ မူတည္ၿပီး Google က သူ႕ရဲ႕ Available ျဖစ္တဲ့ သက္ဆိုင္တဲ့ Service ေတြကို ထပ္ေပါင္းေပးသြားမွာ ျဖစ္ပါတယ္..။
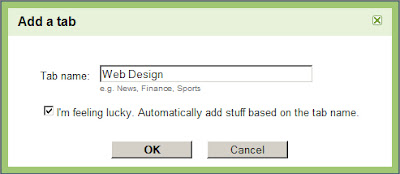
တကယ္လို႕ Add Button မွာ ႏွိပ္လိုက္တယ္ဆိုရင္ အေပၚမွာ ျပထားတဲ့အတိုင္း Box ကေလးတစ္ခု တက္လာပါမယ္..။ Tab Name ကို ကိုယ္ေပါင္းထည္႕ခ်င္တဲ့ Tab နာမည္ရိုက္ထည္႕ပါ..။ News ဆိုရင္လည္း News ေပါ့..။ ကၽြန္ေတာ္ ေလာေလာဆယ္ Web Design ဆိုတာပဲ ေပါင္းထည္႕ထားပါတယ္..။ ၿပီးရင္ I'm feeling lucky. ဆိုတဲ့ Check box မွာ click ႏွိပ္ၿပီး OK မွာႏွိပ္လိုက္ရင္ Tab အသစ္တစ္ခု ထပ္ေပါင္းထည္႕ေပးသြားတဲ့အျပင္ လိုအပ္တဲ့ stuff ေတြပါ ထည္႕ေပးသြားပါလိမ့္မယ္..။
အဲဒါကိုမွ မႀကိဳက္ေသးဘူး လိုအပ္ခ်က္ရွိေသးတယ္ဆိုရင္ေတာ့ ကိုယ့္စိတ္ႀကိဳက္ထည္႕လို႕ရပါတယ္..။ Add Stuff မွာႏွိပ္ေပါ့..။ ၿပီးရင္ main page ကိုျပန္သြား..။ က်န္တာေတြကေတာ့ အလြယ္တကူလုပ္လို႕ ရမွာပါ..။ ကိုယ္ေရြးခ်ယ္ထည္႕သြင္းတဲ့ Staff ေတြေပၚမူတည္ၿပီး ကိုယ့္ page အသံုးတည္႕မွာ ေသခ်ာပါတယ္..။
Interface Design ျပင္ဖို႕အတြက္ support လုပ္ပါေသးတယ္..။ အဲဒီ theme ေလးေတြက အခ်ိန္ေပၚမူတည္ၿပီး ေျပာင္းပါတယ္..။
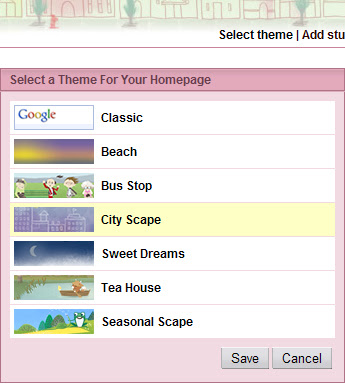 ကိုယ့္စိတ္ႀကိဳက္ ပံုမွာ Click လုပ္ၿပီး Save လုပ္ပါ..။ ဒါဆိုရင္ ကိုယ္လိုခ်င္တဲ့ Theme ကို ေျပာင္းသြားပါလိမ့္မယ္..။ ဒီ Setting ေတြဟာ google account log in လုပ္ထားခ်ိန္မွာ ျပင္ဆင္တာ ေကာငး္ပါတယ္..။ ဘာလို႕လဲဆိုေတာ့ ကိုယ္ျပင္ဆင္ထားတာေတြကို Google က သိမ္းေပးသြားမွာ ျဖစ္ၿပီးေတာ့ ဘယ္စက္မွာမဆို ဘယ္ေနရာမွာမဆို Sign in လုပ္တာနဲ႕ ကိုယ္ျပင္ဆင္ထားတဲ့အတိုင္း တက္လာမွာ ျဖစ္ပါတယ္..။ ေနာက္တစ္ခုက Google Talk ကိုလည္း အဲဒီေပၚမွာ ထည္႕သြင္းလို႕ရပါေသးတယ္..။
ကိုယ့္စိတ္ႀကိဳက္ ပံုမွာ Click လုပ္ၿပီး Save လုပ္ပါ..။ ဒါဆိုရင္ ကိုယ္လိုခ်င္တဲ့ Theme ကို ေျပာင္းသြားပါလိမ့္မယ္..။ ဒီ Setting ေတြဟာ google account log in လုပ္ထားခ်ိန္မွာ ျပင္ဆင္တာ ေကာငး္ပါတယ္..။ ဘာလို႕လဲဆိုေတာ့ ကိုယ္ျပင္ဆင္ထားတာေတြကို Google က သိမ္းေပးသြားမွာ ျဖစ္ၿပီးေတာ့ ဘယ္စက္မွာမဆို ဘယ္ေနရာမွာမဆို Sign in လုပ္တာနဲ႕ ကိုယ္ျပင္ဆင္ထားတဲ့အတိုင္း တက္လာမွာ ျဖစ္ပါတယ္..။ ေနာက္တစ္ခုက Google Talk ကိုလည္း အဲဒီေပၚမွာ ထည္႕သြင္းလို႕ရပါေသးတယ္..။
အားလံုးအဆင္ေျပမယ္ ယူဆပါတယ္..။
အရင္တုန္းက Google Alert Service ကို သံုးထားပါတယ္..။ ကိုယ္လိုခ်င္တဲ့ Keyword ေတြနဲ႕ရွာခိုင္းၿပီး g-Mail ထဲကို ပို႕ထားေပးလိုက္တာပါ..။ လုပ္တဲ့နည္းကလည္း ေတာ္ေတာ္လြယ္ပါတယ္..။ ဒီလင့္မွာ ကလစ္ႏွိပ္ၿပီး လုပ္ရင္ Alert Service ကို ေရာက္ပါတယ္..။ အဲဒီကေန ကိုယ့္ရဲ႕ Google Account နဲ႕ Log In လုပ္ၿပီး Manage လုပ္ေပးရံုပါပဲ..။ ကိုယ္လိုခ်င္တဲ့ သတင္းအခ်က္က Blog, News, Web, Group, Comprehensive ဆိုၿပီး ေရြးထားေပးလို႕ ရပါတယ္..။ ကိုက Technology ဆိုတဲ့ Keyword ကို News လို႕ေရြးထားရင္ Technology စာလံုးပါတဲ့ News Session က စာေတြ အကုန္ ကိုယ့္ဆီကို ပို႕ေပးပါလိမ့္မယ္..။ ဒါက တစ္နည္းေပါ့..။
ေနာက္တစ္နည္းက iGoogle နဲ႕ သံုးတာ..။ iGoogle က်ေတာ့ ကိုယ္လိုခ်င္တာေတြကို ကိုယ့္ဟာကိုယ္ စာမ်က္ႏွာသီးသန္႕တစ္ခုအေနနဲ႕ google.com မွာ ယူထားတာမ်ိဳးပါ..။ မ်ားေသာအားျဖင့္ မစိမ္းဘူးလို႕ ထင္ပါတယ္..။ Google ဟာ အခ်ိန္အကုန္အက် သက္သာၿပီး ကိုယ္လိုခ်င္တဲ့ Information ေတြကို တစ္ေနရာတည္းမွာ ကိုယ့္စိတ္ႀကိဳက္ စုစည္းလို႕ရေအာင္ လုပ္ထားေပးတဲ့ Service ျဖစ္ပါတယ္..။
ကၽြန္ေတာ္ ဒီအသံုးခ်နည္းေလးကို အခ်ိန္လုၿပီး အင္တာနက္သံုးေနရတဲ့ ဗဟုသုတရွာေဖြသူ၊ ဗဟုသုတ ျဖန္႕ေ၀ဖို႕ ႀကိဳးစားေနတဲ့သူေတြအတြက္ လက္တို႕ခ်င္ပါတယ္..။ ပထမဆံုး လိုအပ္ခ်က္က Google Account ရွိေနဖို႕လိုပါတယ္..။ Google Account နဲ႕ g-mail တို႕ Blog တို႕ လုပ္ရပါတယ္..။ Google Account ဟာလည္း အင္တာနက္ သံုးတဲ့သူ ေတာ္ေတာ္မ်ားမ်ားမွာ ရွိၿပီးျဖစ္ပါလိမ့္မယ္..။ မရွိေသးရင္ေတာ့ Register လုပ္ဖို႕ လိုပါတယ္..။
www.google.com ကို Address Bar မွာရိုက္ၿပီး ၀င္ပါ..။
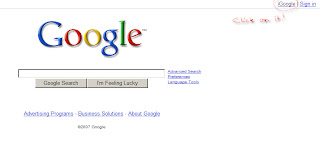 Google web site တက္လာတယ္ဆိုရင္ ညာဘက္ေထာင့္မွာ iGoogle ဆိုတာေလး ပါပါတယ္..။ အဲဒီမွာ Click လုပ္ၿပီး၀င္ပါ..။ ဒါဆိုရင္ ေအာက္က စာမ်က္ႏွာမ်ိဳး တက္လာပါလိမ့္မယ္..။
Google web site တက္လာတယ္ဆိုရင္ ညာဘက္ေထာင့္မွာ iGoogle ဆိုတာေလး ပါပါတယ္..။ အဲဒီမွာ Click လုပ္ၿပီး၀င္ပါ..။ ဒါဆိုရင္ ေအာက္က စာမ်က္ႏွာမ်ိဳး တက္လာပါလိမ့္မယ္..။
အဲဒီမွာ Make it your own ဆိုၿပီး အေပၚမွာေရးထားပါတယ္..။ အဲဒီစာေၾကာင္းရဲ႕ေအာက္မွာ Already have a page? Sign in to see your stuff ဆိုတဲ့စာသားေလးလည္း ပါပါတယ္..။ Make it your own ဆိုတာမွာ Click လုပ္ေပးပါ..။ တကယ္လို႕ Account ရွိၿပီး ျပင္ဆင္ထားၿပီးသားဆိုရင္ေတာ့ အဲဒီမွာ click လုပ္ google account မွာ Sign in လုပ္လိုက္ရင္ ကိုယ္လုပ္ထားတဲ့ page တန္းတက္လာပါလိမ့္မယ္..။ အခုေလာေလာဆယ္ေတာ့ စလုပ္တဲ့ေနရာကပဲ စတာေပါ့..။ Make it your own ဆိုတဲ့ လင့္မွာ ကလစ္လုပ္လိုက္တယ္ဆိုရင္ ေအာက္က စာမ်က္ႏွာ က်လာပါလိမ့္မယ္..။
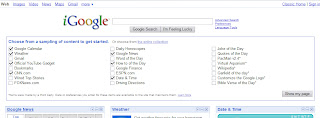
အဲဒီစာမ်က္ႏွာမွာ ကိုယ္လိုခ်င္တဲ့ Service ေတြကို Click လုပ္ပါ..။ ၿပီးရင္ Show My Page မွာ Click လုပ္ပါ..။ ဒါဆိုရင္ ကိုယ္လိုခ်င္တဲ့အရာေတြကိုပဲ စုၿပီး တစ္မ်က္ႏွာတည္းမွာ လာျပပါလိမ့္မယ္..။ ကၽြန္ေတာ္တို႕ ကိုယ္လိုခ်င္တဲ့ page design ကို ကိုယ္တိုင္ ဖန္တီးၿပီး အခ်က္အလက္ေတြကို ကိုယ္ႏွစ္သက္ရာ ေရြးခ်ယ္ၿပီး ၾကည္႕လို႕ရပါၿပီ..။
တစ္ခု သတိထားရမွာက အဲဒီျပင္ဆင္ထားတဲ့ စာမ်က္ႏွာကို ကိုယ္အဲဒီကြန္ပ်ဴတာကေန ထြက္သြားတာနဲ႕ က်န္ခဲ့မွာပါ..။ ဒါကို ဘယ္လိုသိမ္းမလဲဆိုရင္ ကိုယ့္ Google Account နဲ႕ log in လုပ္ထားစဥ္မွာ ျပင္ဆင္ထားတယ္ ဆိုရင္ေတာ့ ကုိယ့္စိတ္တိုင္းက် ျပင္ဆင္ထားတဲ့အတိုင္း အင္တာနက္ အသံုးျပဳလို႕ရတဲ့ ဘယ္ Computer မွာမဆို Google Account ကို log in လုပ္ၿပီး သံုးလို႕ရပါတယ္..။ ေအာက္က ပံုကေတာ့ ကၽြန္ေတာ့္ရဲ႕ Account လုပ္ထားပံုကို ျပထားတာပါ..။
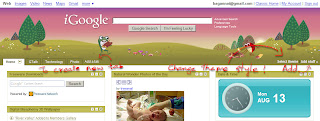
ကိုယ့္အတြက္ သီးသန္႕ သက္ဆိုင္ရာက႑ေလးေတြ ခြဲထုတ္ထားခ်င္တယ္ဆိုရင္ Tab ကေလးေတြနဲ႕ ခြဲထုတ္ထားလို႕ ရပါတယ္..။ ထည္႕ခ်င္တယ္ဆိုရင္ Add a tab မွာ Click လုပ္ပါ..။ ကိုယ္ေပးလိုက္တဲ့ Tab Name ေပၚမွာ မူတည္ၿပီး Google က သူ႕ရဲ႕ Available ျဖစ္တဲ့ သက္ဆိုင္တဲ့ Service ေတြကို ထပ္ေပါင္းေပးသြားမွာ ျဖစ္ပါတယ္..။
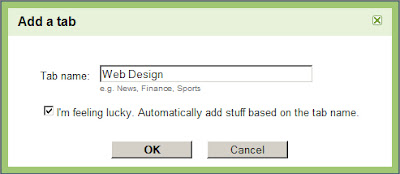
တကယ္လို႕ Add Button မွာ ႏွိပ္လိုက္တယ္ဆိုရင္ အေပၚမွာ ျပထားတဲ့အတိုင္း Box ကေလးတစ္ခု တက္လာပါမယ္..။ Tab Name ကို ကိုယ္ေပါင္းထည္႕ခ်င္တဲ့ Tab နာမည္ရိုက္ထည္႕ပါ..။ News ဆိုရင္လည္း News ေပါ့..။ ကၽြန္ေတာ္ ေလာေလာဆယ္ Web Design ဆိုတာပဲ ေပါင္းထည္႕ထားပါတယ္..။ ၿပီးရင္ I'm feeling lucky. ဆိုတဲ့ Check box မွာ click ႏွိပ္ၿပီး OK မွာႏွိပ္လိုက္ရင္ Tab အသစ္တစ္ခု ထပ္ေပါင္းထည္႕ေပးသြားတဲ့အျပင္ လိုအပ္တဲ့ stuff ေတြပါ ထည္႕ေပးသြားပါလိမ့္မယ္..။
အဲဒါကိုမွ မႀကိဳက္ေသးဘူး လိုအပ္ခ်က္ရွိေသးတယ္ဆိုရင္ေတာ့ ကိုယ့္စိတ္ႀကိဳက္ထည္႕လို႕ရပါတယ္..။ Add Stuff မွာႏွိပ္ေပါ့..။ ၿပီးရင္ main page ကိုျပန္သြား..။ က်န္တာေတြကေတာ့ အလြယ္တကူလုပ္လို႕ ရမွာပါ..။ ကိုယ္ေရြးခ်ယ္ထည္႕သြင္းတဲ့ Staff ေတြေပၚမူတည္ၿပီး ကိုယ့္ page အသံုးတည္႕မွာ ေသခ်ာပါတယ္..။
Interface Design ျပင္ဖို႕အတြက္ support လုပ္ပါေသးတယ္..။ အဲဒီ theme ေလးေတြက အခ်ိန္ေပၚမူတည္ၿပီး ေျပာင္းပါတယ္..။
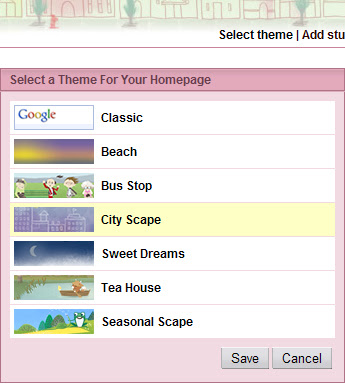 ကိုယ့္စိတ္ႀကိဳက္ ပံုမွာ Click လုပ္ၿပီး Save လုပ္ပါ..။ ဒါဆိုရင္ ကိုယ္လိုခ်င္တဲ့ Theme ကို ေျပာင္းသြားပါလိမ့္မယ္..။ ဒီ Setting ေတြဟာ google account log in လုပ္ထားခ်ိန္မွာ ျပင္ဆင္တာ ေကာငး္ပါတယ္..။ ဘာလို႕လဲဆိုေတာ့ ကိုယ္ျပင္ဆင္ထားတာေတြကို Google က သိမ္းေပးသြားမွာ ျဖစ္ၿပီးေတာ့ ဘယ္စက္မွာမဆို ဘယ္ေနရာမွာမဆို Sign in လုပ္တာနဲ႕ ကိုယ္ျပင္ဆင္ထားတဲ့အတိုင္း တက္လာမွာ ျဖစ္ပါတယ္..။ ေနာက္တစ္ခုက Google Talk ကိုလည္း အဲဒီေပၚမွာ ထည္႕သြင္းလို႕ရပါေသးတယ္..။
ကိုယ့္စိတ္ႀကိဳက္ ပံုမွာ Click လုပ္ၿပီး Save လုပ္ပါ..။ ဒါဆိုရင္ ကိုယ္လိုခ်င္တဲ့ Theme ကို ေျပာင္းသြားပါလိမ့္မယ္..။ ဒီ Setting ေတြဟာ google account log in လုပ္ထားခ်ိန္မွာ ျပင္ဆင္တာ ေကာငး္ပါတယ္..။ ဘာလို႕လဲဆိုေတာ့ ကိုယ္ျပင္ဆင္ထားတာေတြကို Google က သိမ္းေပးသြားမွာ ျဖစ္ၿပီးေတာ့ ဘယ္စက္မွာမဆို ဘယ္ေနရာမွာမဆို Sign in လုပ္တာနဲ႕ ကိုယ္ျပင္ဆင္ထားတဲ့အတိုင္း တက္လာမွာ ျဖစ္ပါတယ္..။ ေနာက္တစ္ခုက Google Talk ကိုလည္း အဲဒီေပၚမွာ ထည္႕သြင္းလို႕ရပါေသးတယ္..။အားလံုးအဆင္ေျပမယ္ ယူဆပါတယ္..။
Labels: Google, Literal, Notes, Technology


1 Comments:
iGoogle ဖတ္ရတာ ေကာင္းပါတယ္ခင္ဗ်ာ
ေနာက္လဲ ဒီလိုမ်ိဳးမ်ားဖတ္ပါရေစဦး
Post a Comment
<< Home